Der Teilemanager für Motorradteile ist ein Hilfs-Plugin, die den Shop mit erweiterten Funktionen im frontend, sowie mit backend ausstattet. Es ermöglicht den Besucher die einfache Suche von passenden Ersatzteilen.
Voraussetzungen
Sie benötigen einen JTL-Shop der Version 4 und JTL-Wawi. Die Produkte müssen mit einem ePID Werten zugeordnet werden, worauf die Filterung bassiert. Des Weiteren müssen die ePID Werte mit dem Shop abgeglichen und vorhanden sein, damit das Plugin die Fahrzeugdaten anzeigt. Ansonsten werden die Datensätze nicht gelistet.
Die Mindestvoraussetzung, um eine reibungslose Funktion des Plugins zu gewährleisten, ist eine Fahrzeugzuordnungsdatenbank im CSV Format. Die Datenbank muss mit folgenden Werten ausgefüllt werden: ePID , Make, Mode, Capacity, Year. Die ePID Nummer dient nur zur Orientierung der passenden Produkte und kann auch selbst generiert werden sofern diese Unique sind. Sie haben nach Abschluss der Installation die Möglichkeit, CSV Datenbanken zu exportieren. Gehen Sie zur Plugineinstellung zum 2. tab "YMM auflisten" und klicken Sie auf "export csv" um eine leere und schon formatierte CSV Datei zu erhalten. Die CSV Datei können Sie mit Ihren Werten pflegen und anschliessend wieder importieren.
Warenwirtschaft
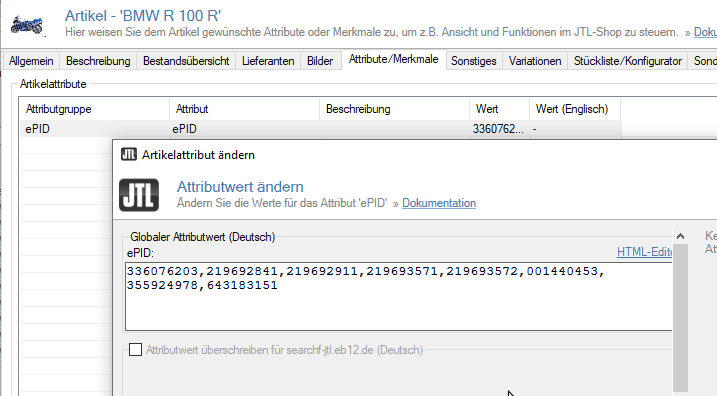
Erstellen Sie einen neuen Artikel Funktionsattribut mit dem Wert "ePID" und aktivieren Sie diesen Wert mit Ihrem Onlineshop "Aktivierung für Onlineshops". Füllen Sie alle Produkte mit den richtigen Werten aus der erstellten CSV Datenbank. Eine ePID Nummer sollte nur auf einen Fahrzeugtype zugewiesen werden. Um dies zu beschleunigen, können Sie das Tool "JTL Ameise" nutzen.
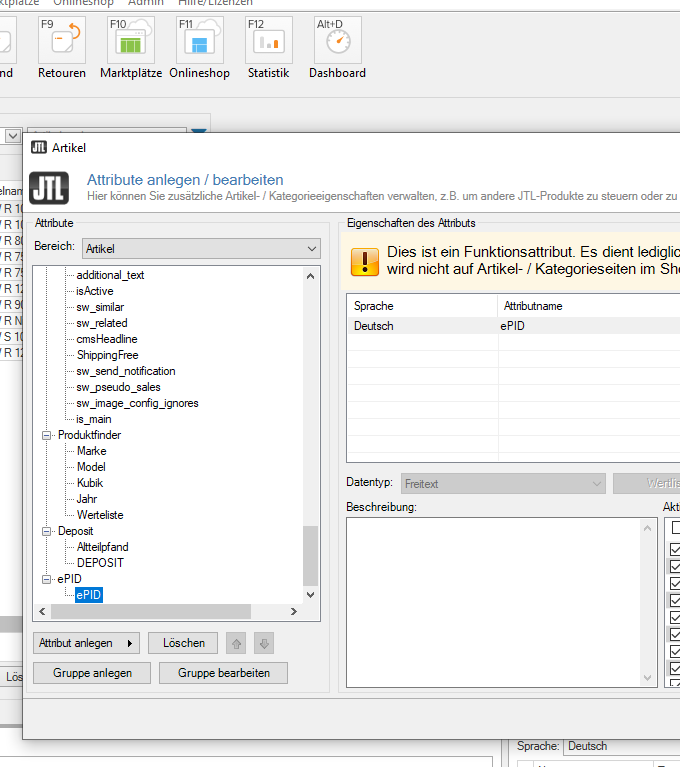
Machen Sie einen Shopabgleich unter "Onlineshops/Onlineshop-Abgleich" um die Attribute-Werte zum Onlineshop zu senden.
Shop
Gehen Sie ins backend Ihres JTL-Shops und klicken Sie auf den oberen Menü /Plugins/Pluginwerwaltung. Sie befinden sich nun in der Pluginverwaltung. Klicken Sie auf den vorletzten tap "Upload", um die Zipdatei auszuwählen. Nach dem Sie das gemacht haben, sehen Sie den Button "hochladen". Wählen Sie das aus, um mit dem Hochladen zu beginnen. Sie sehen eine blaue Fortschrittsanzeige, die beendet ist, wenn es ganz recht angekommen ist. Wenn der Upload erfolgreich war, sehen Sie den Plugin Namen unter dem tap "Verfügbar". Setzten Sie vor dem Namen durch klicken auf den kleinen 4 eck einen Hacken. Ganz unten finden Sie den Button "Installieren". Klicken Sie drauf um die ausgewählte Plugins zu installieren. War dies erfolgreich, sehen Sie den Plugin Namen im Tab "Aktiviert". Unter diesem Tab haben Sie 2 Einstellungsmethoden. Eines für Sprache und eine für das Plugin. Unter "Aktionen" können Sie programmspezifische Einstellungen vornehmen. Sie sehen 3 Tabs wobei die erste für die Einstellung der Boxen dienen. In dem 3. Tab können Sie die CSV Datenbank exportieren und importieren. Sobald Sie dies gemacht haben, sehen Sie die Auflistung der hochgeladenen Datenbank im 2. Tab.
Zuordnung der ePID Werte an Produkten über CSV
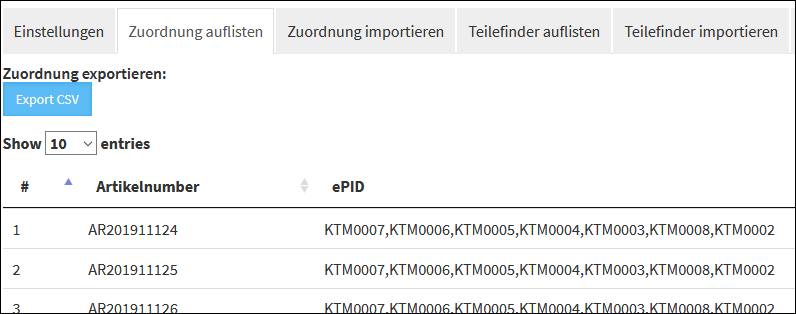
Über das Plugin Backend, ist die Zuordnung der ePID nummern an Produkten auch automatisch über eine CSV Datei möglich.
Unter dem Tab "Zuordnung auflisten" ist eine Liste mit Produkten sowie zugeordneten ePID nummern.
Sie können die Liste direkt bearbeiten oder zum externen bearbeiten mittels "Export CSV" button exportieren.
Unter dem Tab "Zuordnung importieren" können Sie anschließend die CSV Datei wieder importieren.
Sollen die vorhandenen Daten überschrieben werden, setzen Sie hierfür ein häkchen, andernfals werden die importierten Datensätze zu den vorhandenen ergänzt.
